윈도우 기준
그냥 설치하려면 이것저것 명령어 치고 다운받아야되서 손이 많이가므로
그나마 쉬운 설치를 위해 피노키오를 이용합니다.
먼저 아래 바로가기에서 피노키오를 다운받아주세요.
피노키오 다운로드 바로가기
https://github.com/pinokiocomputer/pinokio/releases/download/3.6.0/Pinokio-3.6.0-win32.zip
압축파일 실행하면
이 파일은 실행파일이며 실행할 경우 컴퓨터가 손상될 수 있습니다. 그래도 실행하시겠습니까? 뜸
확인 눌러주세요.

참고로 바이러스토탈에서 Pinokio Setup 3.6.0.exe 파일 검사 결과 1개에서만 문제 확인
오진일걸로 예상되네요.
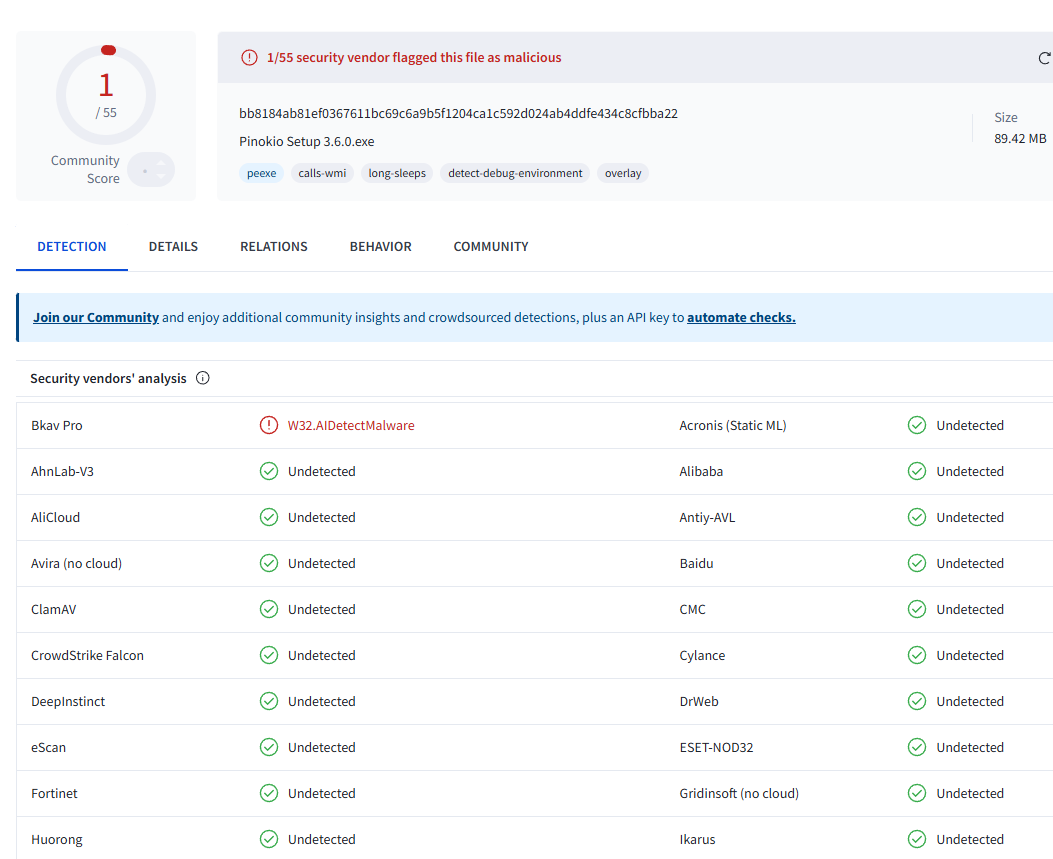
Windows의 PC 보호라고 뜨면 추가 정보 눌러줍니다.
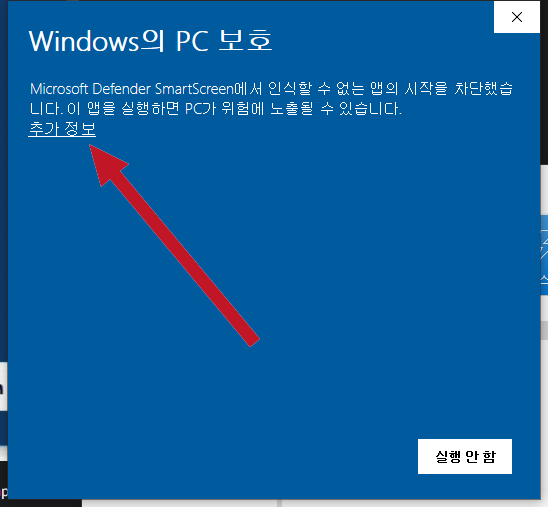
실행 버튼 나오면 실행 눌러주세요.
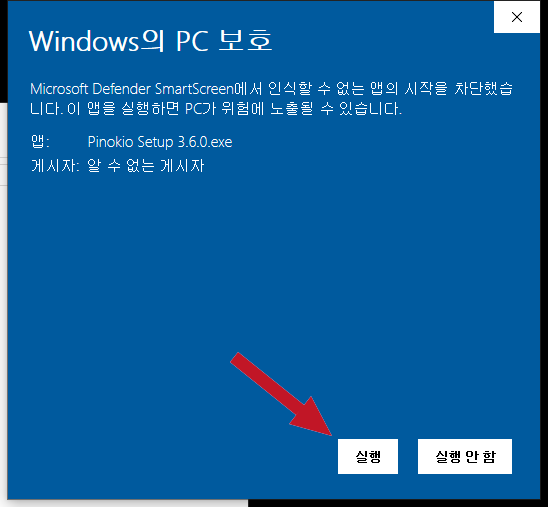
설치 완료되고 방화벽 허용 여부 뜨면 액세스 허용 눌러주세요
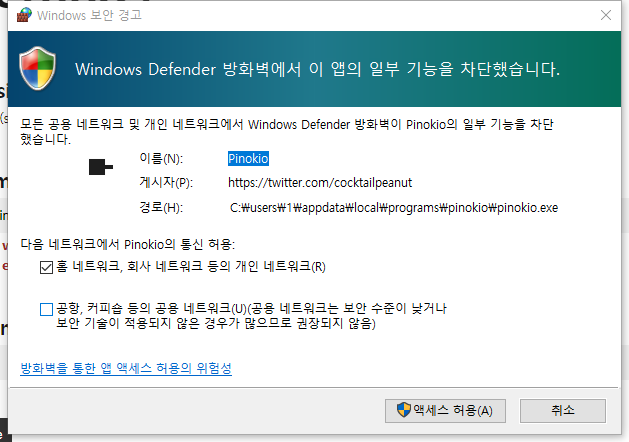
아래 바로가기로 이동하여 One click install with pinokio 클릭해주세요.
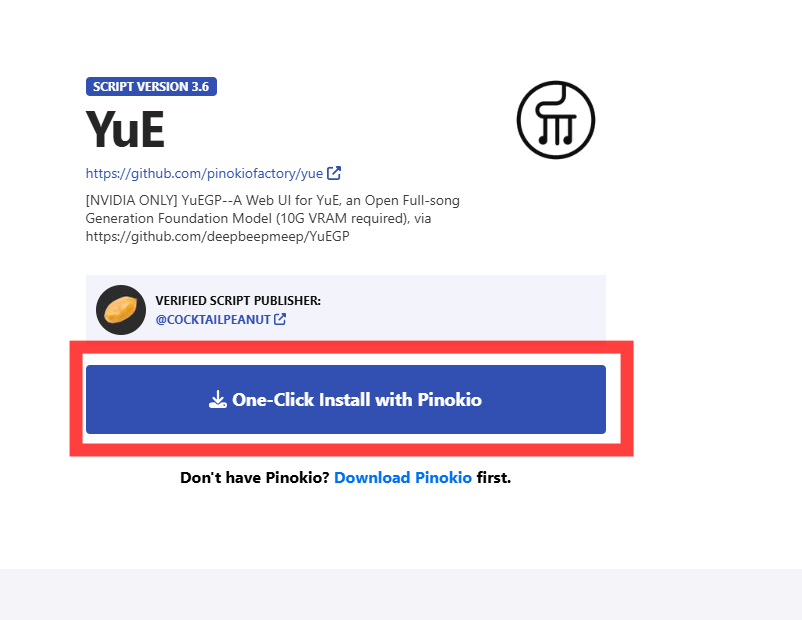
https://pinokio.computer/item?uri=https://github.com/pinokiofactory/yue
GitHub - pinokiofactory/yue
Contribute to pinokiofactory/yue development by creating an account on GitHub.
github.com
pinokio를 여시겠습니까? 뜨면 pinokio 열기 눌러주세요.
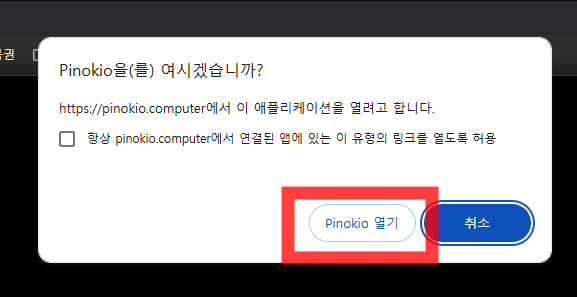
settings 뜨면 save 눌러주세요.
조금 기다렸다가 명령 프롬프트 권한 뜨면 허용해주세요.
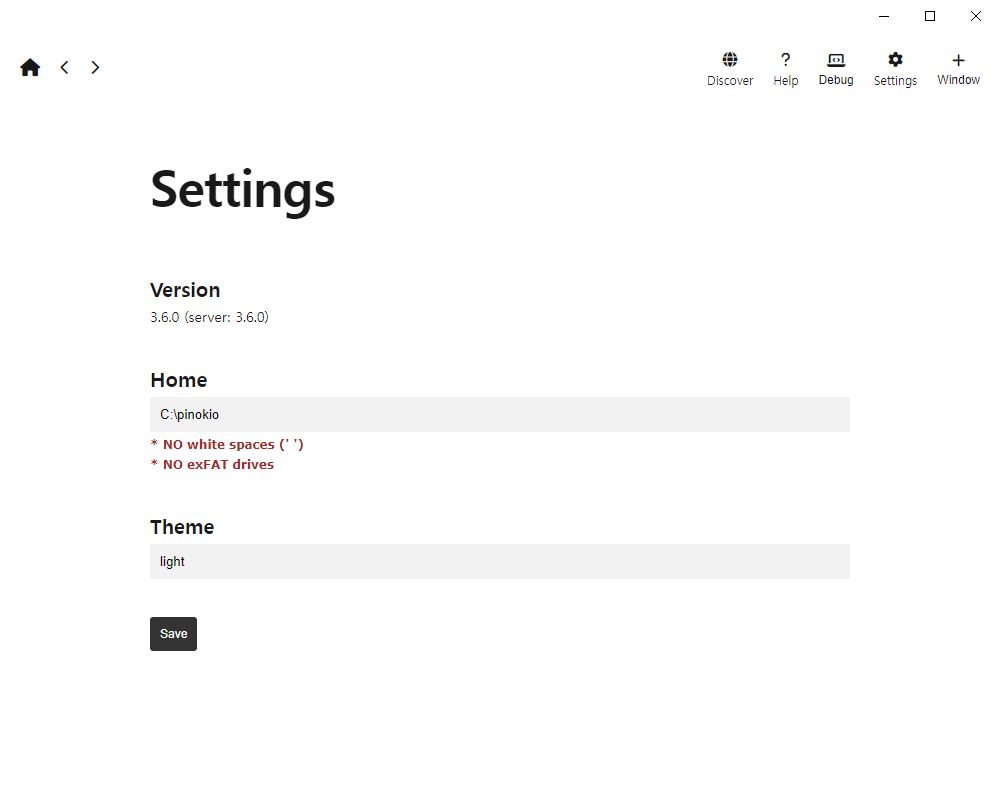
아까전에 떴던 One click install with pinokio 다시 한 번 눌러주세요.
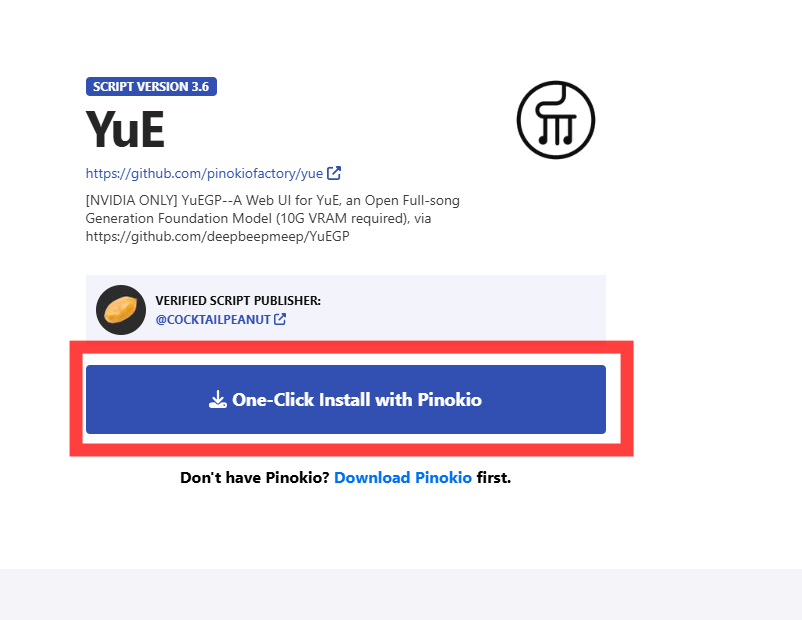
그럼 이렇게 뜰텐데 맨 아래에 있는 install 눌러줍니다.

그럼 자동으로 설치가 진행되요.
완료까지 시간이 좀 오래 걸려요.
중간에 디바이스 변경 알림이 뜨면 허용해주시고 save as 뜨면 download 눌러주세요.
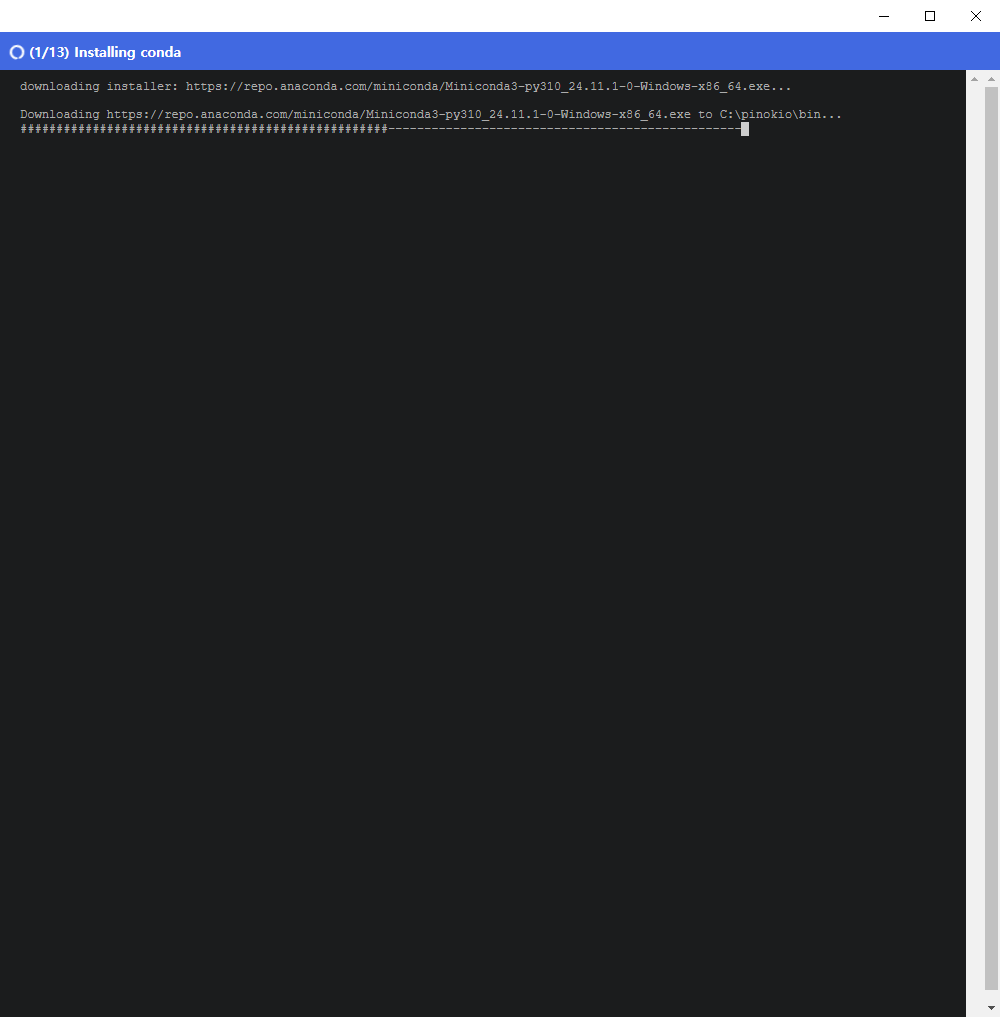
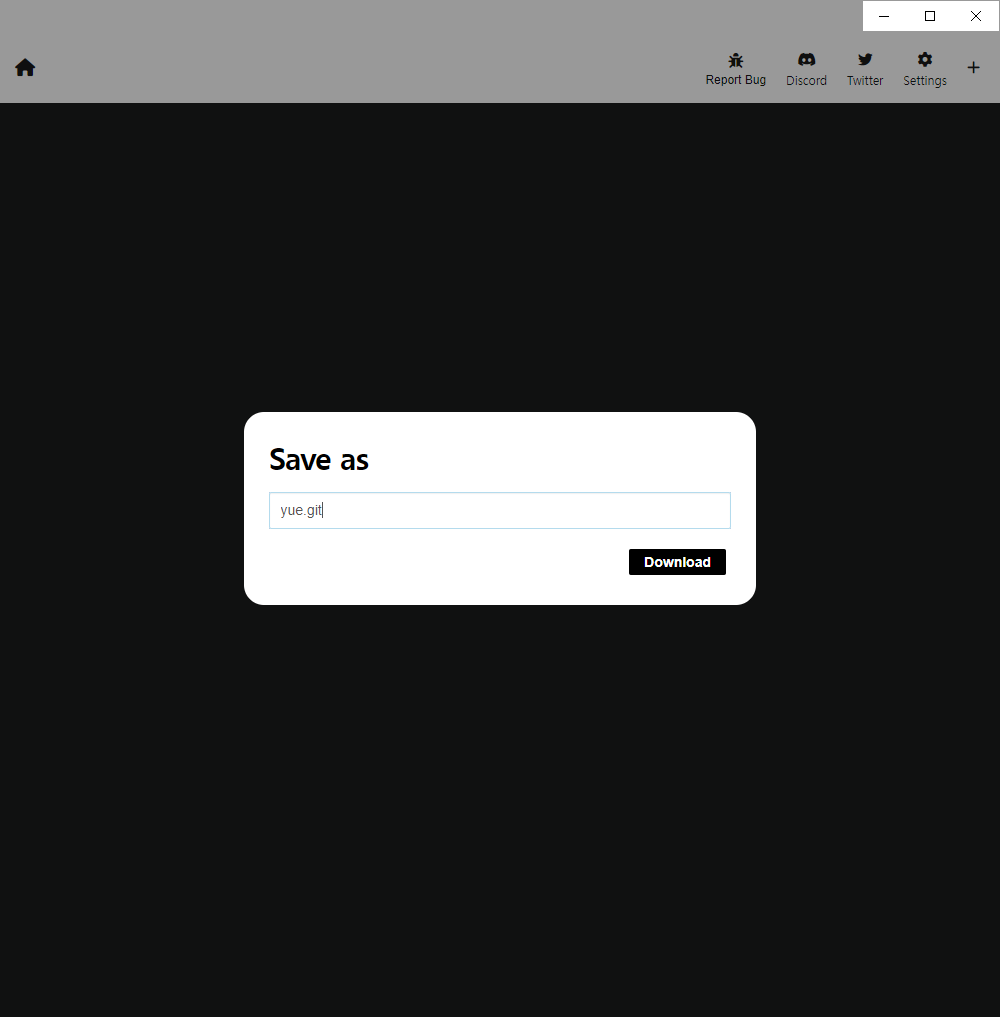
설치가 완료되면 아래처럼 화면이 뜹니다.
왼쪽 아래에 home 눌러주세요.
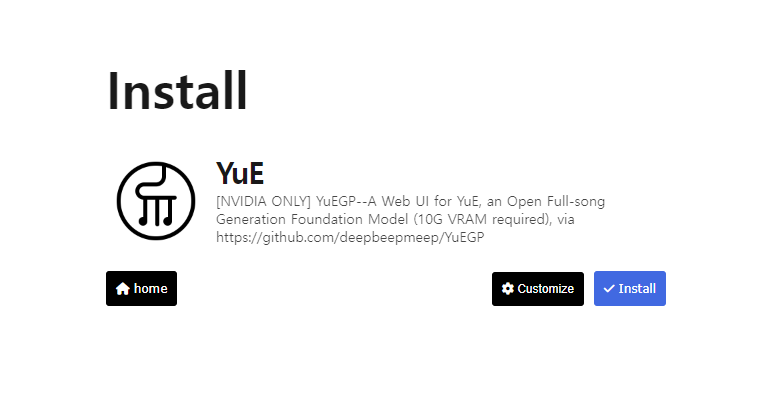
아래와 같이 뜨면 YUE 눌러주세요.
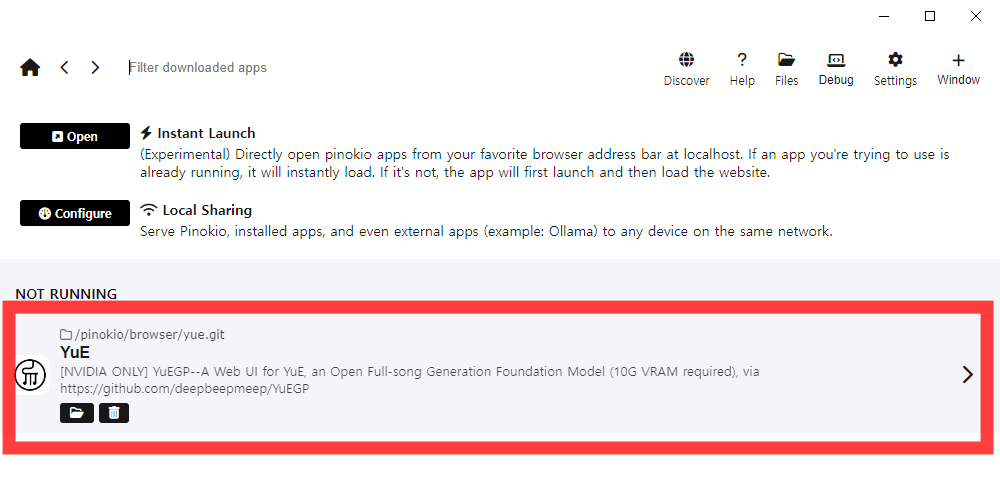
또 이것저것 설치합니다.

normal mode, audio input mode가 보이네요.
normal mode를 누르고 기다리니까 또 좀 오래 설치가 진행되요...ㅠㅠ
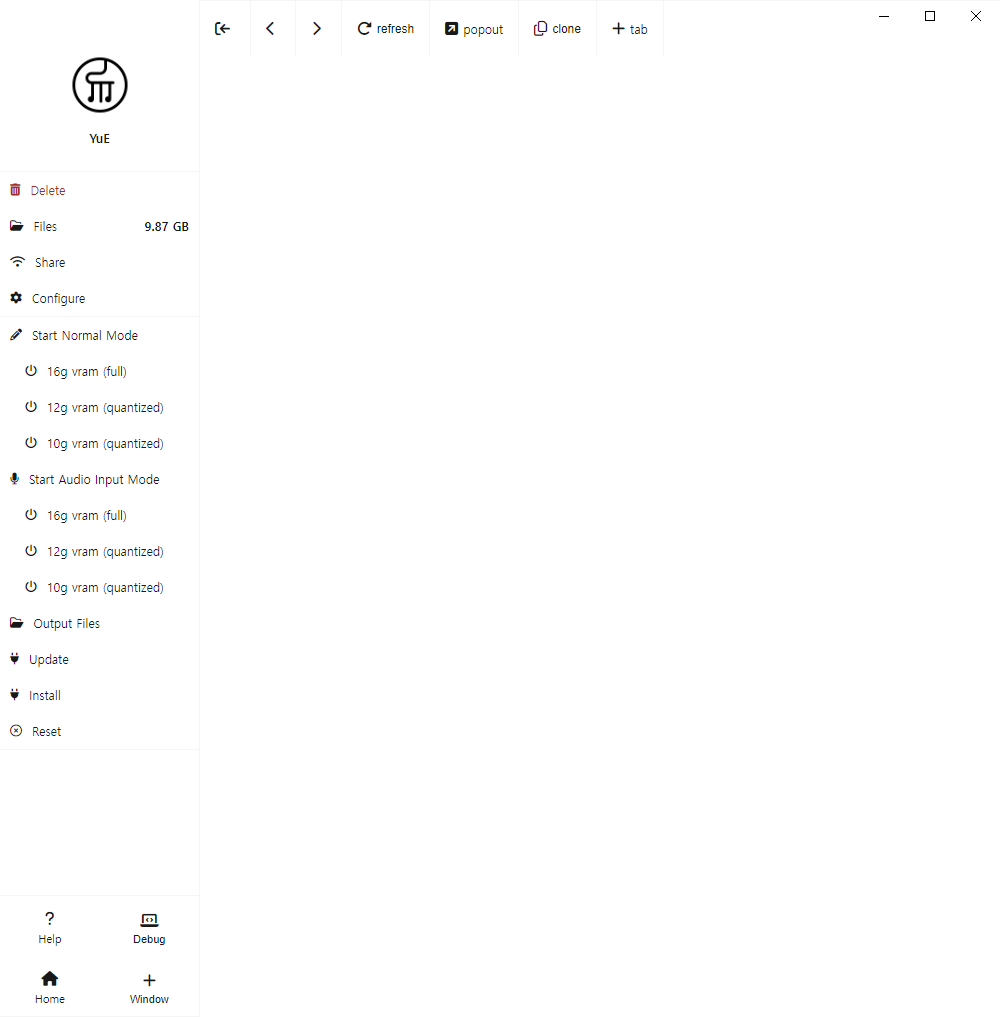
기다리다보면 드디어 설치 완료!
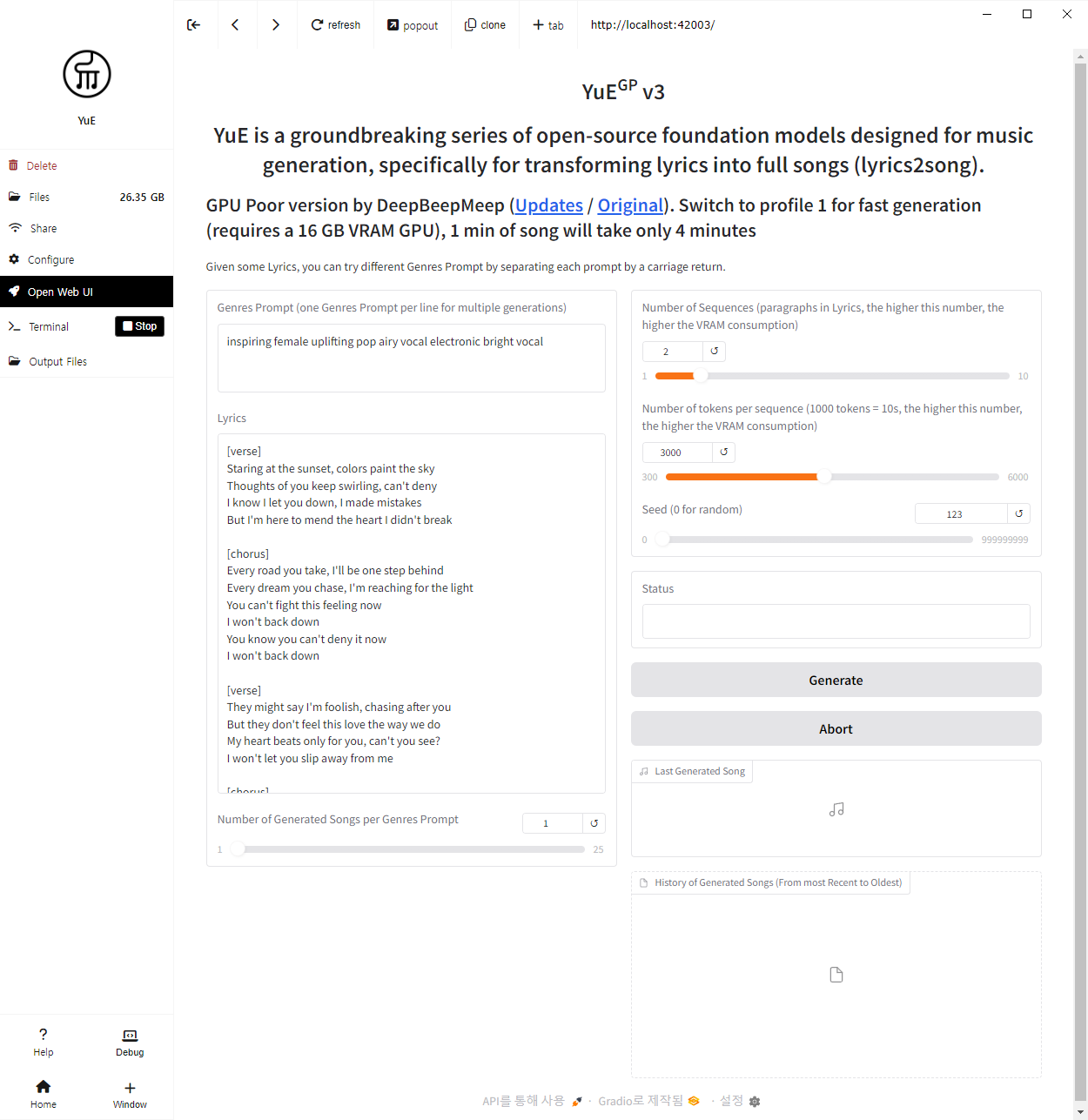
'AI 관련' 카테고리의 다른 글
| AI 동영상 제작 사이트 14개 바로가기 결과물 데모 모음 (0) | 2025.02.02 |
|---|---|
| 구글 생성형 AI 제미나이 사용해보기 바로가기 (0) | 2024.02.10 |
| AI 음악 만드는 작곡 사이트 모음 바로가기 가격 (0) | 2024.01.06 |
| AI로 쉽게 그림 그리는 방법 (0) | 2023.07.30 |