윈도우 usb 연결 알림음 반복해서 나는 현상 꼼수로 해결한 방법 정리 뚜루둥↓ 띠리딩↑ 포트 다시 설정 실패
언제부턴가 컴퓨터 사용중에 usb 뺄 때 나는 소리인 뚜루둥↓ 소리가 나다가 또 몇 분 뒤 usb 꼽았을때 나는 소리인 띠리딩↑ 소리가 나고 또 몇 분 뒤 뺄 때 나는 소리 뚜루둥↓ 소리가 불규칙적으로 반복되기 시작했어요.
첨에는 별 신경 안쓰고 썼는데 컴퓨터 쓸때마다 소리가 나서 스트레스 받기 시작하더라구요.
그래서 이방법 저방법 써보고 해결하게되어 방법을 정리해봅니다.
참고로 컴퓨터 문제는 내가 해결한 방법이 남에게도 똑같이 적용될 수 있지만
변수가 많아서 남이 해결한 방법이 나한테 100% 동일하게 적용되지 않을 수 있으니 해결될때까지 이방법 저방법 다 써보는게 좋아요.
먼저 usb 소리랑 같아서 윈도우키와 X키를 같이 눌러 장치관리자를 열어놓고 관찰해봤어요.
평소에는 아래 이미지처럼 범용 직렬 버스 컨트롤러에 이상이 없는데 일정 시간 후에 띠리딩↑ 소리가 나면서
알 수 없는 USB장치(포트 다시 설정 실패)가나타나기 시작하더니
또 일정 시간 후에 뚜루둥↓ 소리 나면서 알 수 없는 USB장치(포트 다시 설정 실패)가 사라지더라구요.
이유는 모르겠지만 알림음이 일정 주기마다 반복해서 나는 현상은 저 알 수 없는 USB장치(포트 다시 설정 실패)가 떴다 사라졌다를 반복하면서 내는 소리였어요.

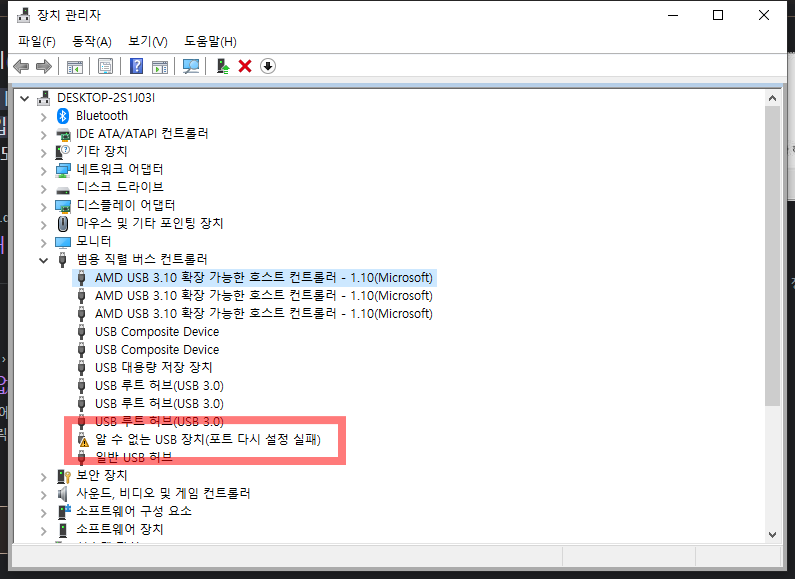
윈도우의 USB 드라이버에 문제가 있나 싶어 윈도우 드라이버를 자동으로 찾아서 설치해주는 드라이버 부스터를 설치해서 드라이버를 최신으로 업데이트 해봤어요.
프로그램 실행하면 무료 유료 있는데 무료로만 드라이버 설치해도 충분합니다.
드라이버 최신 업데이트 끝나면 드라이버 부스터는 삭제해도되요.
드라이버 부스터 사용 방법은 아래 영상을 참고해주세요.
드라이버 부스터 홈페이지 바로가기
https://www.iobit.com/en/driver-booster.php
Driver Booster 11 Free: Official Free Driver Updater Tool for Windows 2023
75% Less Crashes, Freezing, and PC issues Driver issues will bring painful inconveniences to your life. Crashing, freezing, no sound, keyboard stuck, or frequent network drops, you name it. Driver booster provides free built-in tools to resolve these commo
www.iobit.com
드라이버 부스터로 드라이버를 최신으로 설치하고 재부팅했는데도 해결되지 않았다면!!
윈도우에서 전원을 자동으로 조절하는 기능때문에 발생할 수 있다하여 전원옵션을 수정해봤어요.
제어판에서 시스템 및 보안으로 이동합니다.
제어판을 못찾겠으면 윈도우키를 누르고 제어판이라고치면 제어판 바로가기가 나옵니다.
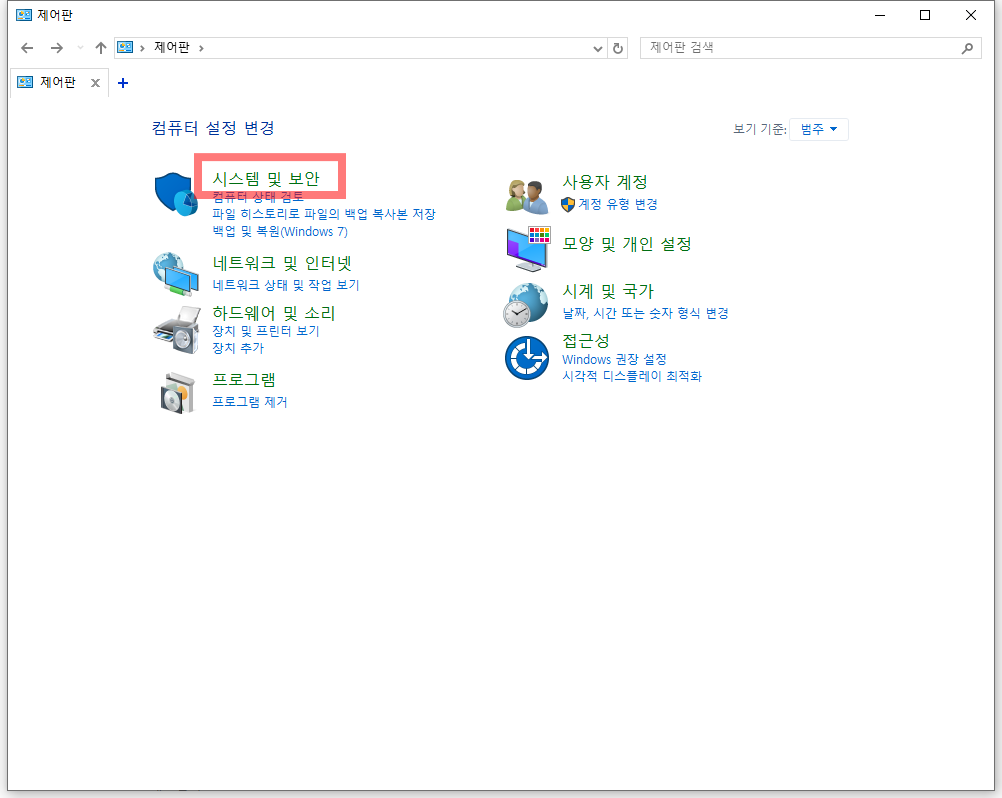
전원 옵션을 눌러주세요
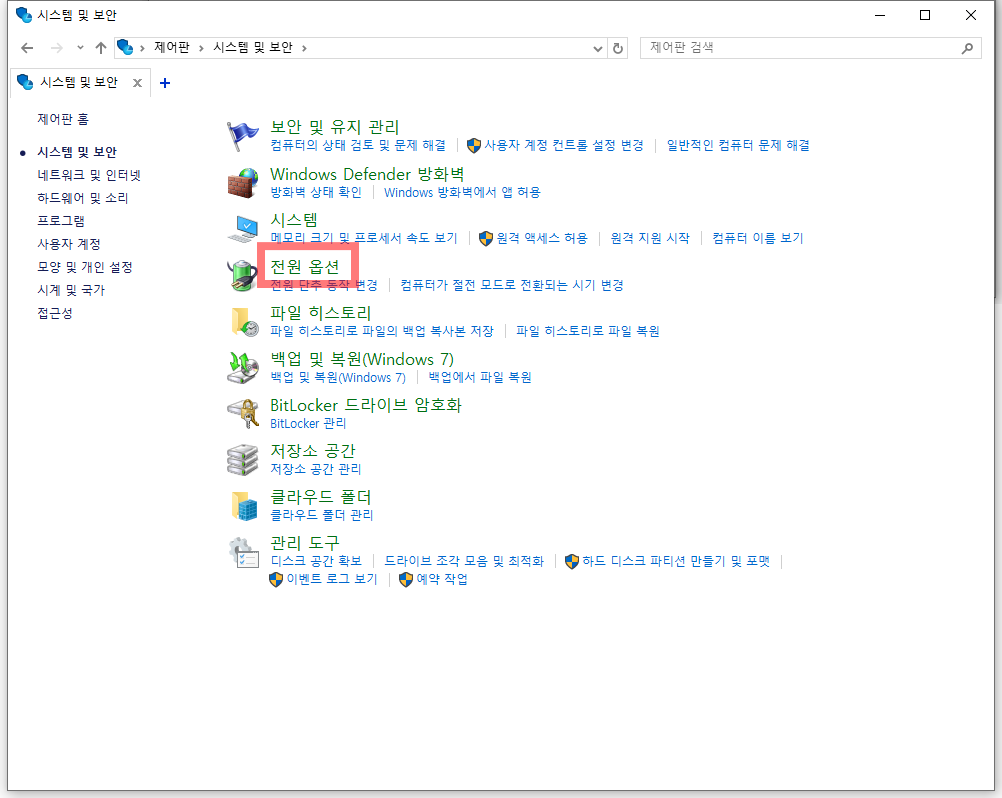
전원 관리 옵션에서 균형 조정값이 선택되있어서 자동으로 조절되지 않게 고성능으로 바꿀거예요.
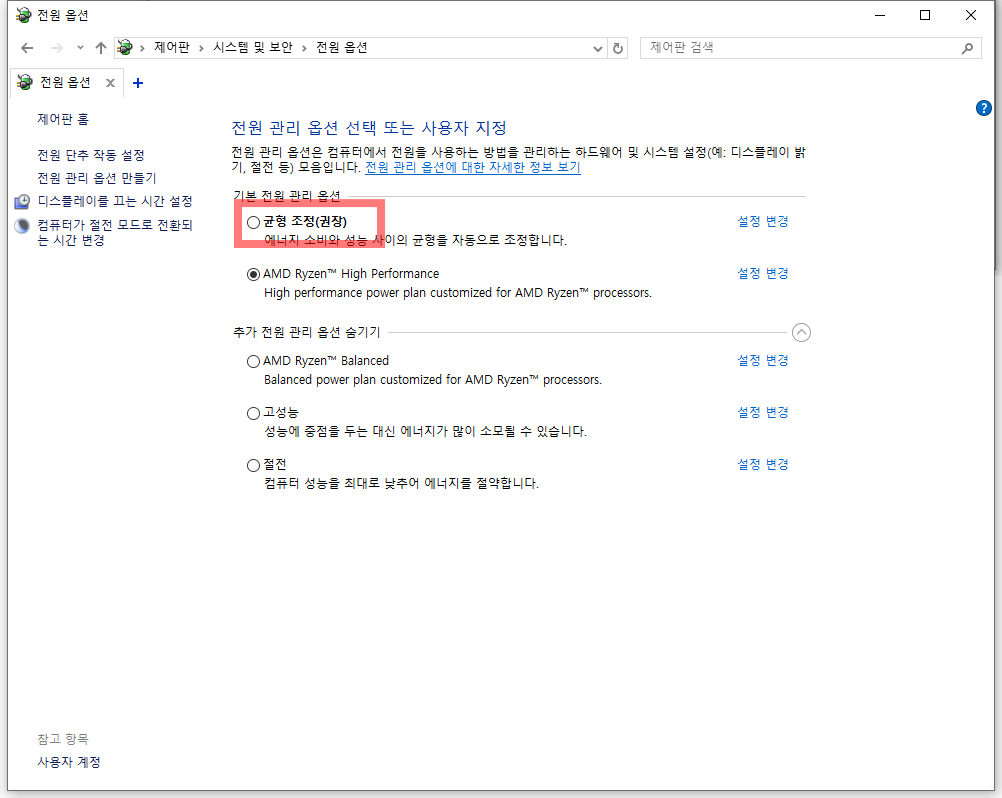
고성능을 누르고 고성능 우측에 설정 변경을 눌러주세요.
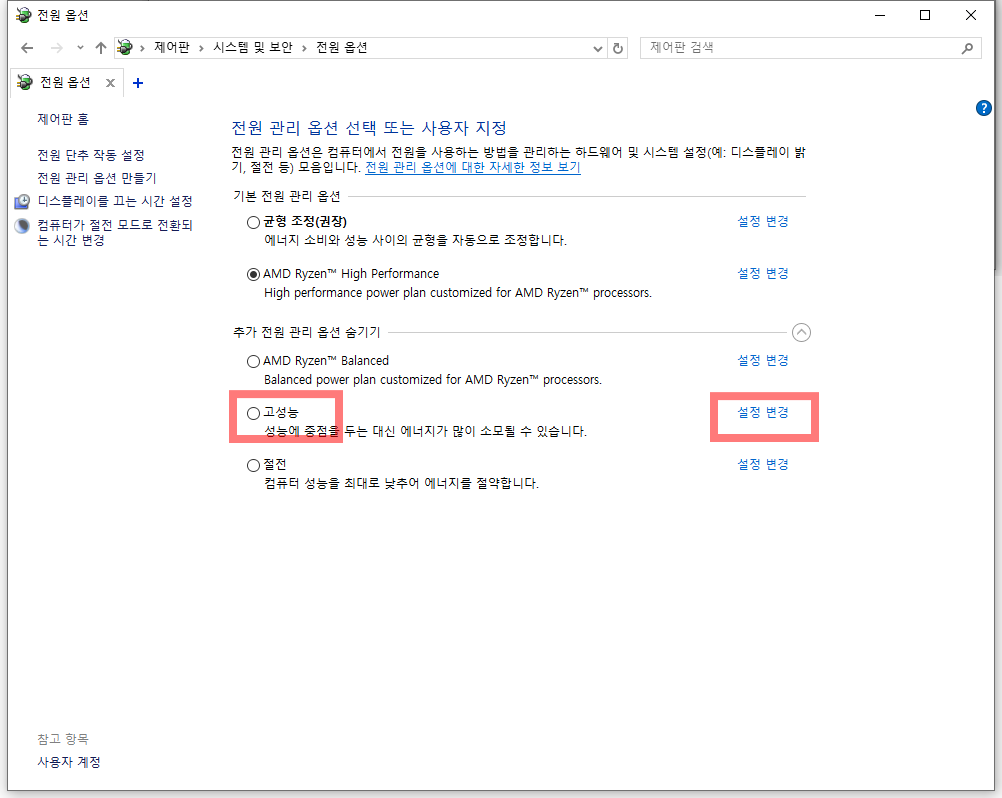
고급 전원 관리 옵션 설정 변경을 눌러주세요.
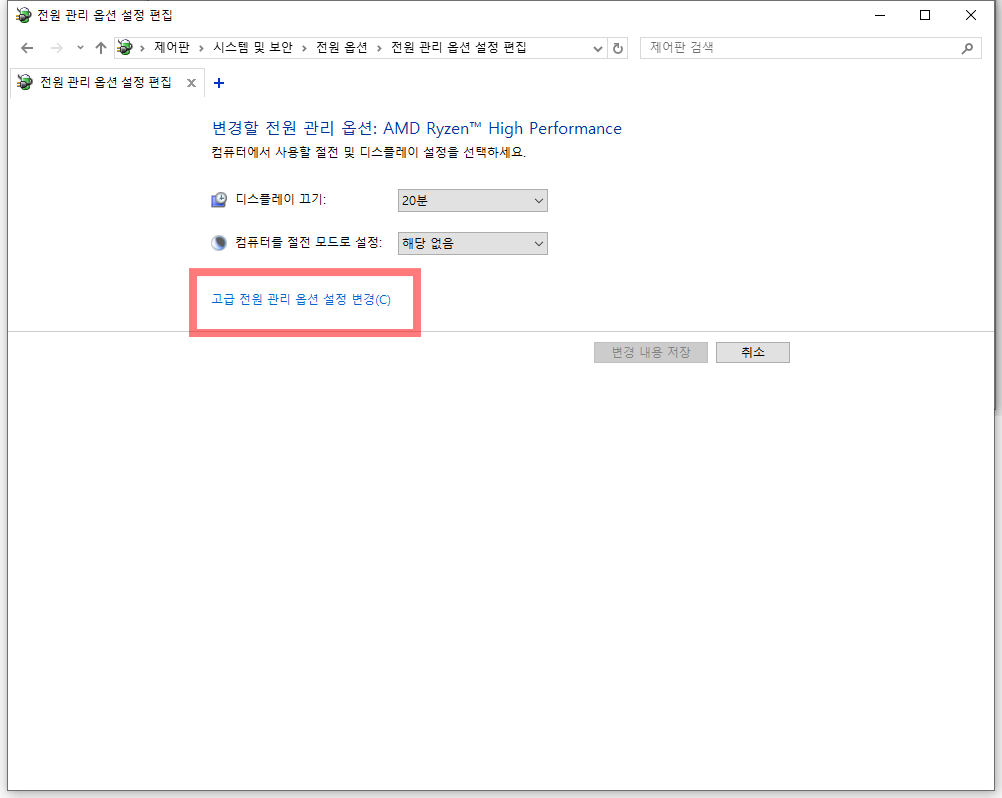
전원 옵션창이 뜨면 USB 선택적 절전 모드 설정을 찾아주세요.
설정값이 사용 가능으로 선택되있다면 사용 안함으로 바꿔주세요.
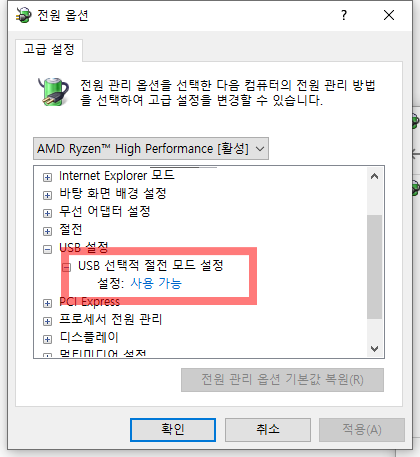
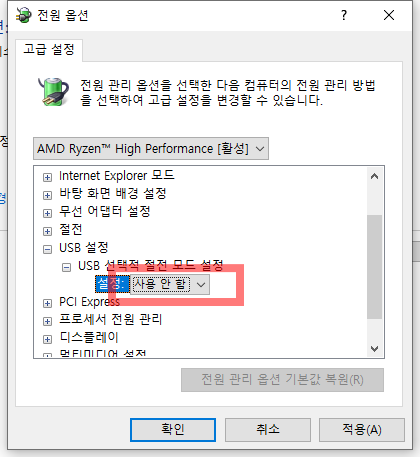
위와같이 작업하고 몇 분 기다려봤는데...저는 해결되지 않았어요.
저처럼 그래도 해결되지 않았다면 컴퓨터 문제 해결 기능을 이용해봅시다.
컴퓨터 문제 해결 실행을 위해 키보드 좌측 하단의 윈도우키와 R키를 같이 눌러주세요.
실행창이 열리면 아래의 명령어를 복사하여 열기 영역에 붙여넣기 한 후 확인을 누르거나 키보드 엔터키를 쳐주세요.
msdt.exe -id DeviceDiagnostic
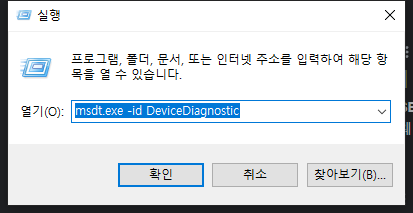
컴퓨터 문제 해결 및 예방이 뜨면 다음을 눌러주세요.

알 수 없는 USB 장치가 뜨면 해당값을 눌러주세요

이 해결 방법을 적용이 뜨면 해당값을 눌러주세요.
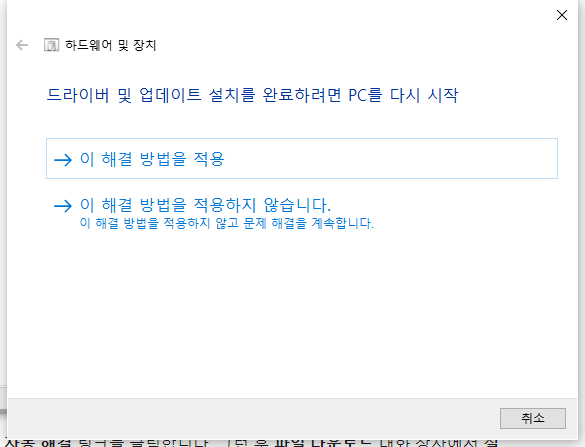
뭔가 변경했으니 컴퓨터를 다시 시작해야한다네요.
바로 재부팅되지 않으니 다음을 눌러주세요.
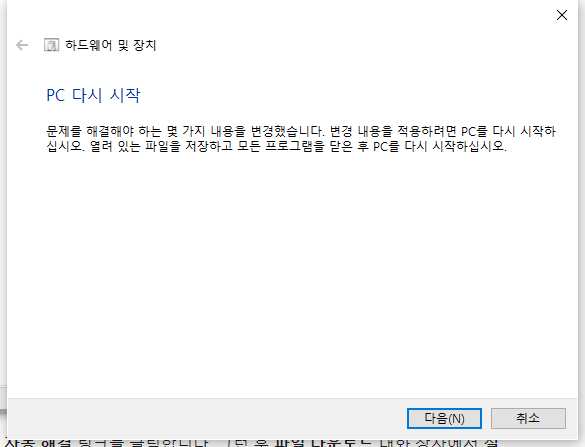
문제 해결을 완료했다고 뜨면 닫아주고 왼쪽아래 윈도우 마크를 눌러 다시 시작을 눌러주세요.
이렇게 하고 해결됐는지 컴퓨터를 계속 키고 확인해보세요.
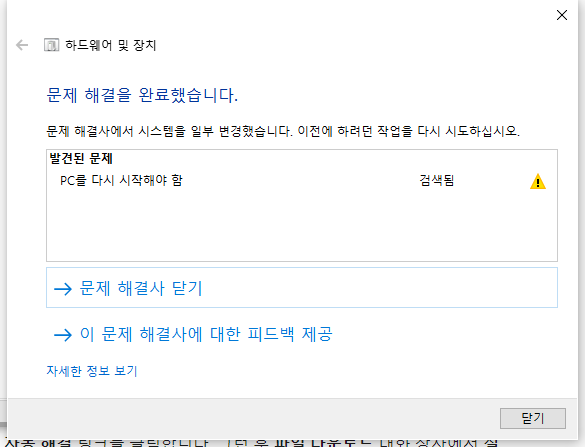
이렇게까지 했는데 재부팅하고 발생 안하는것 같다가.....또 나네요.
저처럼 여기까지 해결되지 않았다면....
스트레스 받는 부분이 반복해서 뚜루둥 나는 소리잖아요.
USB 장치가 실패하든 말든 소리만 안나면 스트레스 안받겠죠.
어차피 컴퓨터에 USB 연결할일 있을때 소리나든 안나든 상관도 없구요.
이 스트레스 받게하는 소리를 안나게 할게요.
오른쪽 아래 트레이에서 스피커 아이콘에 마우스를 대고 우클릭한다음 소리를 눌러주세요
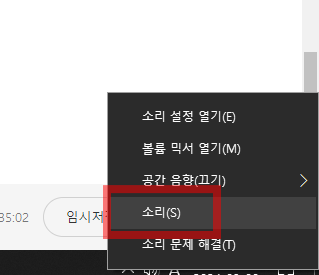
그럼 이렇게 소리창이 열립니다.
프로그램 이벤트라고 써진 영역에 있는 연결장치와 장치 연결 끊김의 소리를 없앨거예요.

프로그램 이벤트에서 밑으로 스크롤을 하면 연결 장치가 있어요.
연결 장치를 누르고 하단에 소리 영역을 누른다음 맨 위로 스크롤해서 없음으로 바꿔주세요.

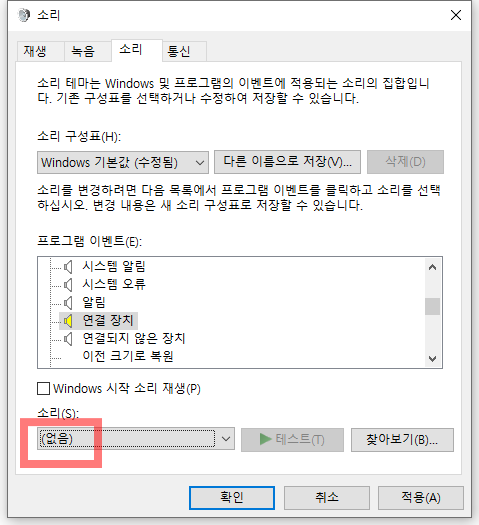
또 밑으로 스크롤을 해서 장치 연결 끊김을 선택하고 하단에 소리에서 없음으로 변경해주세요.
모두 변경했다면 맨 아래에 있는 확인을 눌러서 저장합니다.
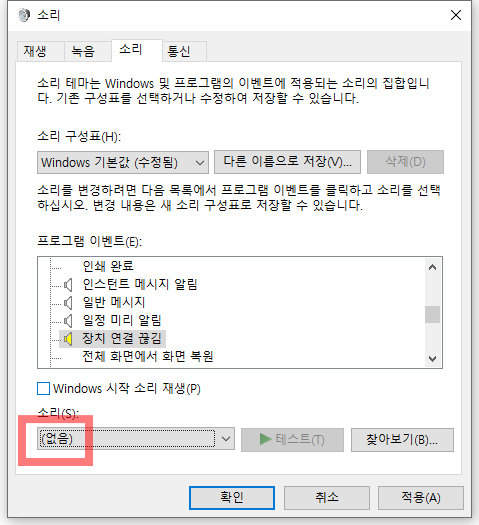
이제 컴퓨터 쓸때마다 자꾸 나던 뚜루둥 소리가 안나겠죠.
알수없는 USB 장치가 붙던 떨어지던 컴퓨터 쓰는데 문제될거 없으니 앞으로 스트레스받게 소리로 나한테 알리지 마라 이것아!!!
이렇게 꼼수로 스트레스 받는 원인 해결!!
'팁 Tip > IT' 카테고리의 다른 글
| 윈도우 작업표시줄에 찾기 검색창 제거하여 넓게 쓰는 방법 따라하기와 팁 (0) | 2024.03.28 |
|---|---|
| 케이뱅크 돈나무 키우기 링크 50개 모음 영양제 받기바로가기 (0) | 2024.03.16 |
| 알리 천원마트에 공식적인 검색 기능이 추가되어 알아봄 (0) | 2024.03.15 |
| 토스 고양이 키우기 친구 링크 100개 포인트 받기 링크 모음 바로가기 (0) | 2024.03.14 |
| 국가 기술 자격증 관련 도움되는 사이트 모음 CBT 기출문제 비교 기능사 산업기사 기사 (0) | 2024.03.07 |
| 토스 고양이 키우고 간식 받기 사료 장난감 모으는 방법 정리 빨리키우는팁 (0) | 2024.02.25 |
| 2024년 2월 매일 참여할 이벤트 정리 바로가기 링크 출첵 (0) | 2024.02.24 |
| KB Pay 주말 특가로 판매중인 락토핏 상품의 종류가 아닌것 정답 바로 확인 20240224 (0) | 2024.02.24 |