캐논 mp218 드라이버 스캔 프로그램 설치 방법 정리 증명사진 저장 팁
증명사진이 필요해 근처 사진관에서 찍은 후 파일로 저장하기위해
아주 오래전부터 집에있던 캐논 프린터 mp218로 스캔을 해봤어요.
프린터 쓸일이없어서 처박아두고 있었는데 아주 가끔 스캔 용도로만 써도 쏠쏠하네요.
mp218 스캐너로 증명사진을 스캔하기 위해 한 작업을 단계별로 정리해보면 아래와 같아요.
1. 스캐너 드라이버 설치
2. 스캐너 프로그램 설치
3. 스캔 사전 설정
4. 스캔
이제부터 위 방법대로 자세히 정리해 볼게요.
1. 스캐너 드라이버 설치
캐논 홈페이지에서 mp218 드라이버를 찾아보고 설치했어요.
캐논 mp 드라이버 다운로드 바로가기
고객지원 : 캐논코리아 주식회사
캐논코리아 서비스 공식 웹사이트, 사무기기, 카메라 서비스 및 다운로드
svc.kr.canon
근데 위에 캐논 mp 드라이버 다운로드 사이트에서 받은 파일로 설치해보니
마지막에 usb로 프린터 인식한다는 부분에서 제 mp218은 인식이 안되서
마침 하드에 저장되있던 기존 드라이버로 설치해보니 잘 설치됐어요.
제가 설치한 드라이버 아래에 첨부합니다.
2. 스캐너 프로그램 설치
구글에서 mp218 스캐너 프로그램을 검색해보니 이름이 MP Navigator라고해서 최신 버전을 찾아 설치했어요.
MP Navigator EX 다운로드 바로가기
https://hk.canon/en/support/0200395402
MP Navigator EX Ver. 4.03
This application software allows you to scan, save and print photos and documents. You can also edit images, or attach images to e-mail using this application software.......
hk.canon
MP Navigator EX 4.0 버전 파일 첨부
근데 위 버전은 제 mp218과 호환이 안되는지 실행 시 오류가 떠서 사용을 못했네요.
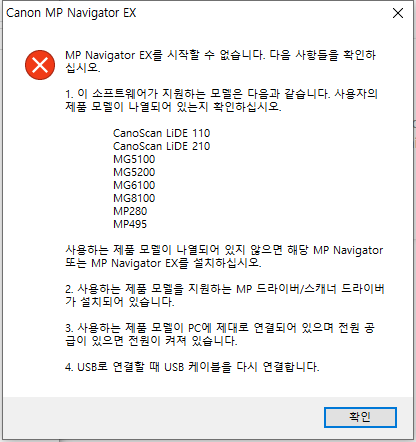
MP Navigator EX 1.0 버전 찾아서 해보니 잘되어 같이 첨부합니다.
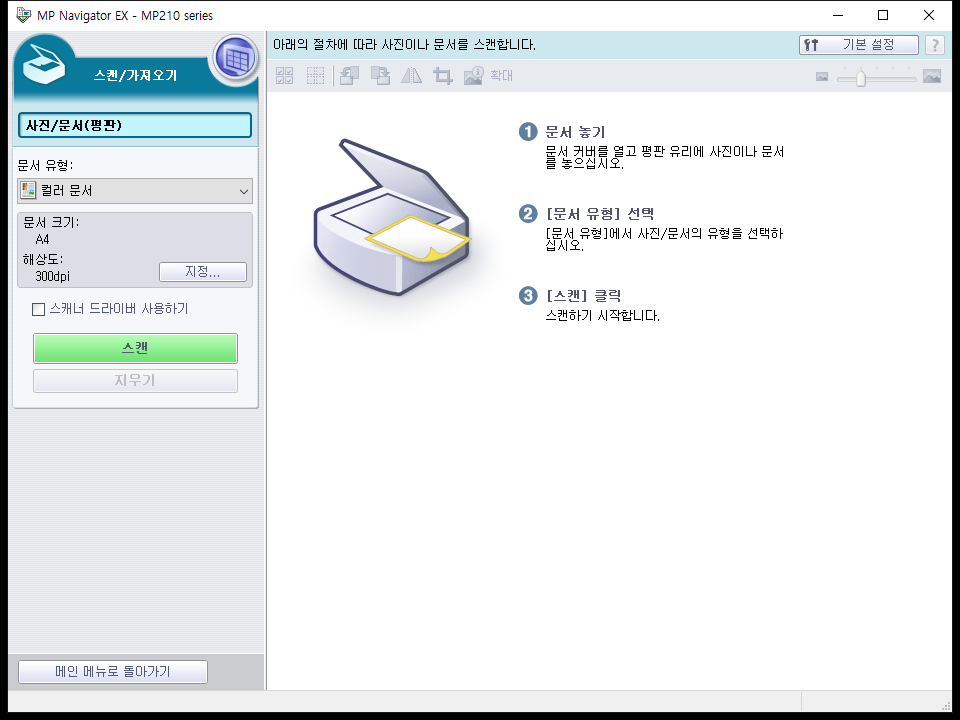
3. 스캔 사전 설정
mp218용 스캐너 프로그램 MP Navigator EX 1.0 설치하여 스캔 해본 후 알게된 몇가지 팁을 정리해봅니다.
무엇보다 제일 먼저 할일은 시간낭비 안하기위해 스캐너의 스캔하는곳과 사진에 붙어있는 먼지를 깨끗이 치우는것입니다.
전 그냥 스캔했다가 사진에 먼지들이 붙어있어서 청소하고 다시 스캔을 몇 번 반복했어요 ㅠ
분명히 닦았는데 자꾸 먼지가 어디서 나오네요 ㅋㅋ
먼지를 청소하고 증명사진을 그냥 스캔했더니 이런식으로 A4 사이즈로 스캔이 됐는데
설정을 조금 바꿔보니 화질도 좋아지고 사진 크기에 맞게 스캔해주더라구요.
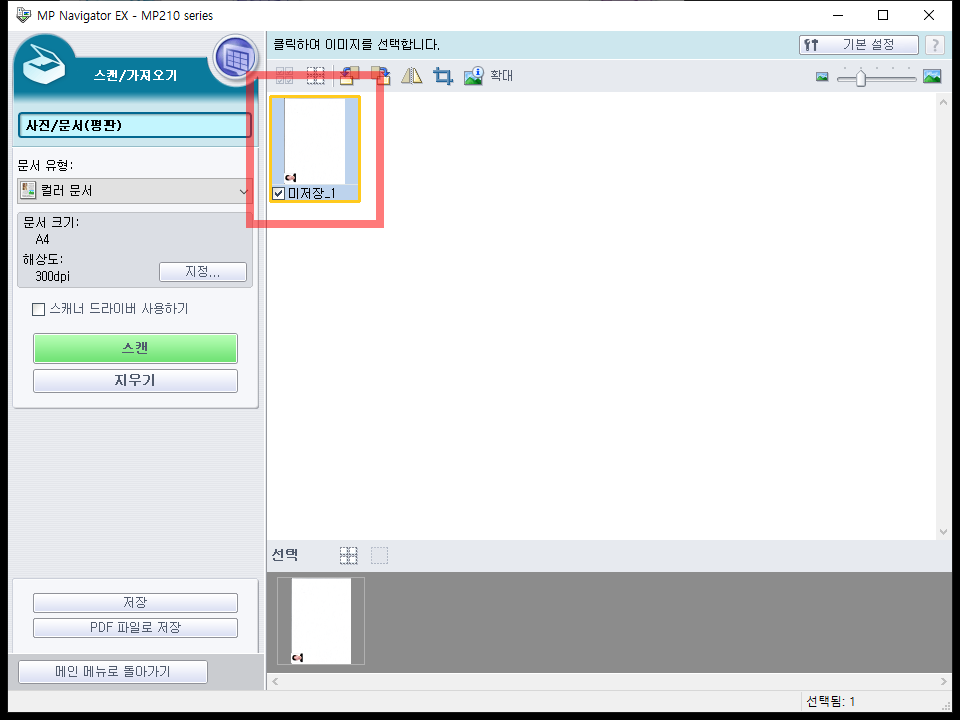
설정을 바꾸기 위해 왼쪽에 있는 지정을 눌러줍니다.
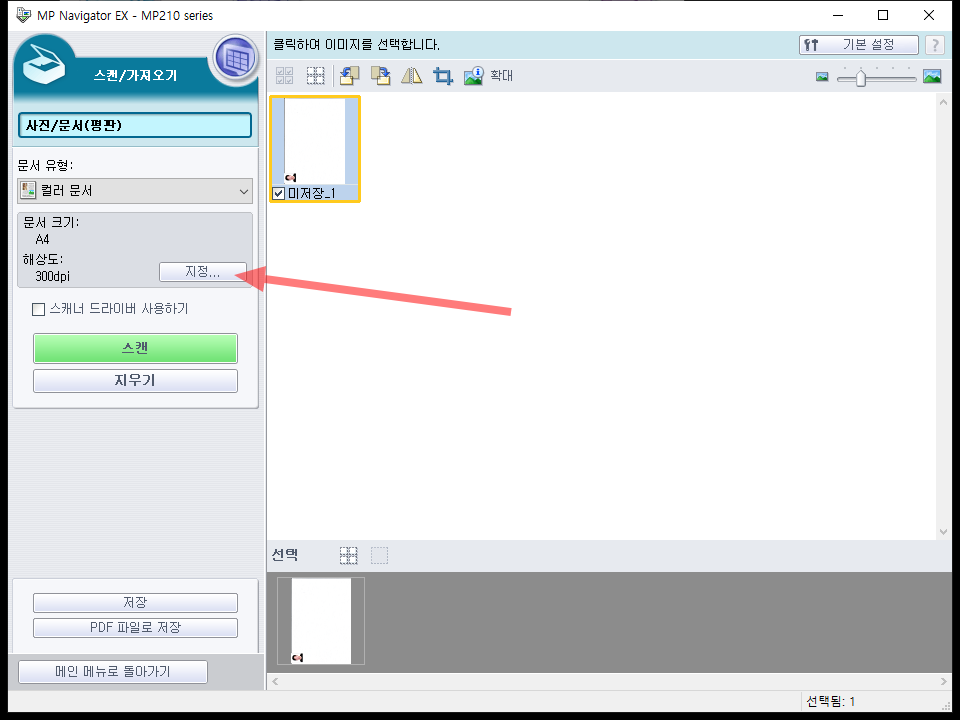
스캔 설정화면이 뜨면 문서유형과 스캔 해상도를 변경해줄거예요.

문서 유형은 컬러 사진으로 바꿔주시고
스캔 해상도는 600dpi로 바꿔주세요.
문서 크기는 유형을 컬러 사진으로 바꾸니까 자동으로 자동 검사값으로 바꼈어요.
위와 같이 변경 후 하단에 확인을 눌러 저장해줍니다.
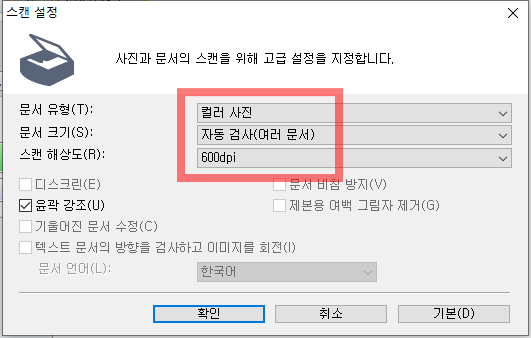
4. 스캔
설정값 변경 후 다시 스캔했더니 처음 스캔했을때보다 조용하게 진행되면서 시간은 조금 더 걸렸어요.
더 자세히 스캔해서 시간이 더 걸린 것 같아요.
아래 사진에 있는 스캔 결과물 2개를 보면
첫 번째는 변경 전 스캔결과물로 A4 사이즈로 스캔되고 사진은 왼쪽 하단에 작게 나와있고
두 번째는 변경 후 스캔 결과물로 화면에 꽉차게 스캔이 되었어요.
조금이라도 손이 덜 가게 되니까 좋은 것 같네요.
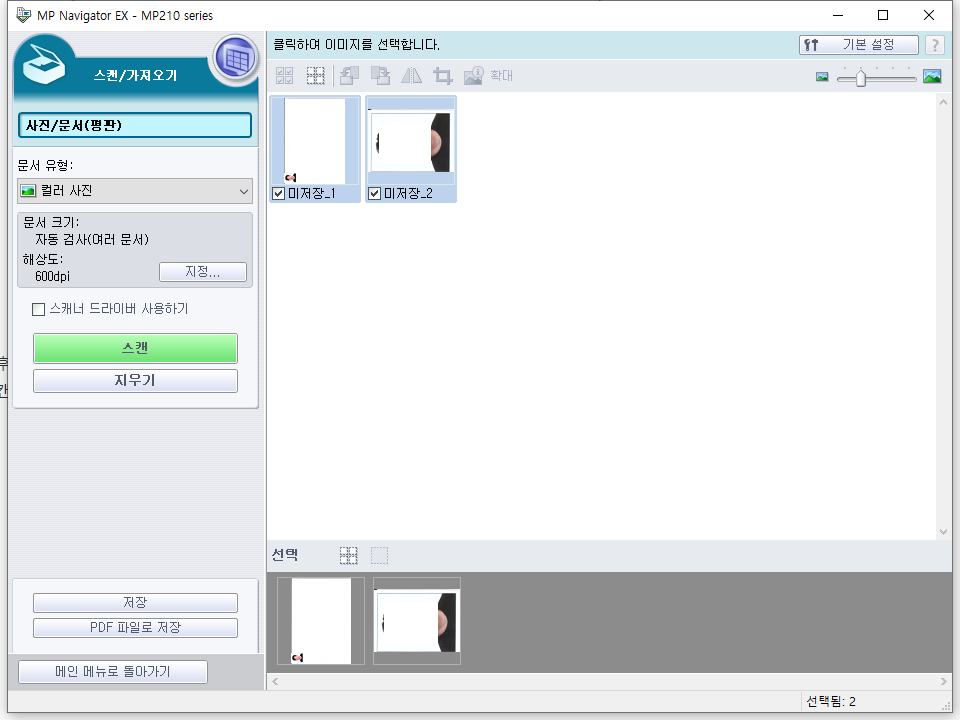
dpi 변경 전인 300dpi와 변경 후 600dpi로 스캔한 사진 파일을 비교할 수 있게 사진으로 정리해봤는데
목부분 보면 훨씬 자연스럽게 스캔된게 확 보이죠
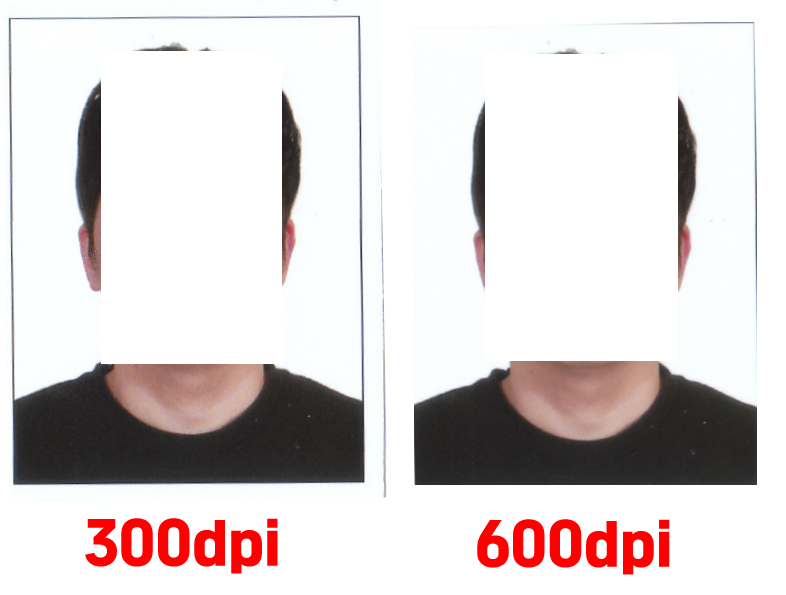
위 내용들 내용 참고하셔서 저처럼 뻘짓 안하시고 조금이라도 시간을 줄일 수 있으면 좋겠네요.
'팁 Tip' 카테고리의 다른 글
| 토스 고양이 키우고 간식 받기 사료 장난감 모으는 방법 정리 빨리키우는팁 (0) | 2024.02.25 |
|---|---|
| 2024년 2월 매일 참여할 이벤트 정리 바로가기 링크 출첵 (0) | 2024.02.24 |
| KB Pay 주말 특가로 판매중인 락토핏 상품의 종류가 아닌것 정답 바로 확인 20240224 (0) | 2024.02.24 |
| 무료 음악 스트리밍 다운로드 사이트 jamendo 둘러보기 바로가기 (0) | 2024.02.23 |
| 컴퓨터 간단한 반복작업을 누구나 쉽게 매크로로 사용하는 방법 따라하기 초보 기본 (0) | 2024.02.21 |
| 대한민국 10원 동전에 관련된 루머 정리 금 발행량 폐지 (0) | 2024.02.21 |
| 대한민국 100원 동전 테두리에 새겨진 톱니의 개수 찾다가 500원 50원 10원도 찾아봄 이유 (0) | 2024.02.20 |
| 크롬 저장된 로그인 아이디 비밀번호 수동으로 추가 삭제하는 방법 따라하기 (0) | 2024.02.12 |